Proper analytics tracking is vital to understanding your website’s performance. Mandatory implementation of GA4 is just around the corner, with Universal Analytics being completely phased out in July of 2023.
It’s essential to take the time to prepare, so you don’t lose any historical data or miss out on the collection of new data in the coming months. GA4 was designed to unify cross-platform tracking, align with modern security concerns, and provide advanced reporting capabilities.
Why is Google Tag Manager Important?
Google Tag Manager is a tag management solution that allows marketers and analysts to implement and monitor measurement codes and snippets on their websites or mobile applications. With GA4 you can track your website visitors’ behavior, identify events/conversions on your website, and better understand overall user behavior. You’ll have to configure new processes to ensure your novel GA4 property is correctly linked to your GTM and all of your valuable data is being pulled.
Let’s dig into how to set up GA4 with GTM. The simplified process is as follows:
Create A New GA4 Property
If you don’t already have GA4 set up for your website, you’ll need to create a new GA4 property.
- Navigate to your Analytics account

- Create A New Property
You can access property creation through the Analytics Admin Tab
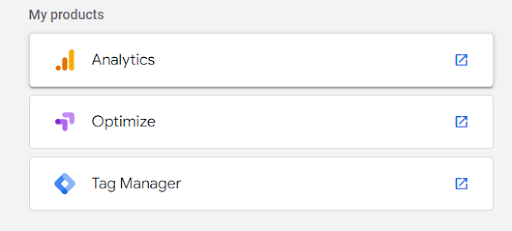
- Name Your Property
- Choose Your Business Size & Industry
- Select Your Objectives
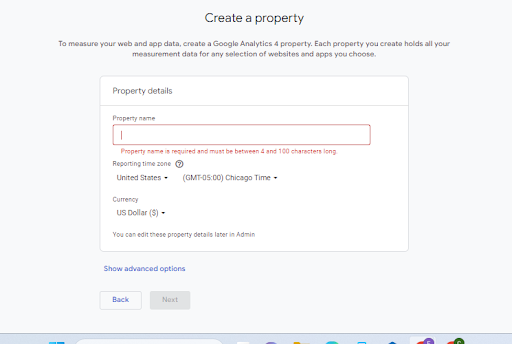
Create A Data Stream for Your Website in GA4
Once you’ve created your new property, you’ll want to create a data stream optimized for your desired collection platform.
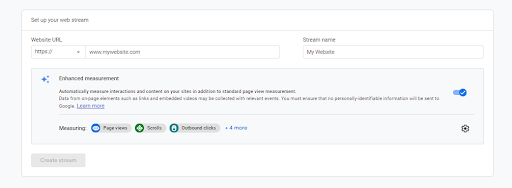
- You’ll then input your website URL and stream name and select “create stream.”
Here, you can see your GA4 Measurement ID, which you can later input into GTM to create your tags.
Create an Account in GTM
- Navigate to your account home page
- Create a new account
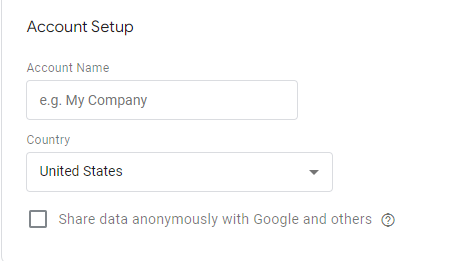
If you have multiple Google accounts, you’ll then link to the proper account.
- Name your Container
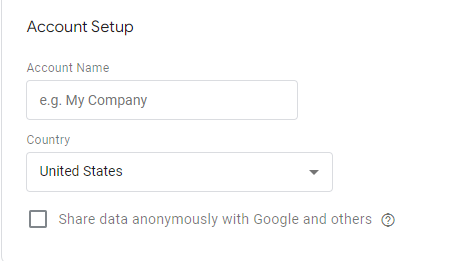
This will be the name of the website you are tracking activity on.
- Click “Create”
Install Your GTM Code on Your Website
- A new window will appear with your GTM Code and Container ID
- Install your GTM Code on all pages of your website
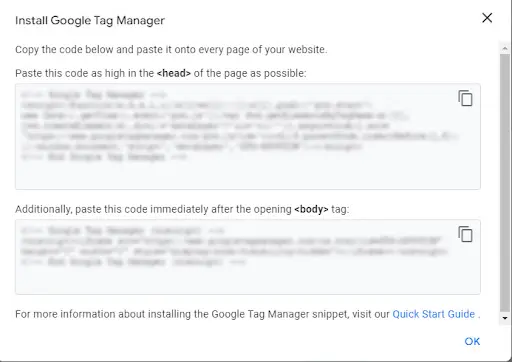
Add a GA4 Configuration Tag in GTM
- Navigate to Your GTM workspace
- Select “Add a new tag”
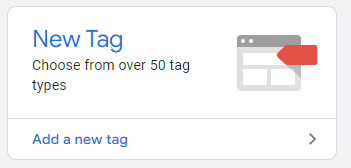
- Choose Type: GA Configuration Tag
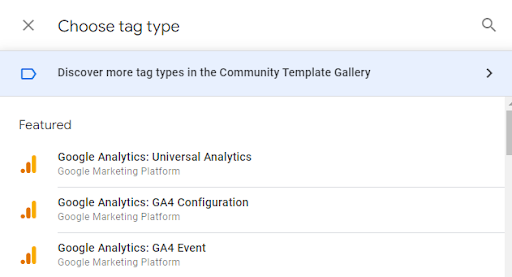
- Enter Your Measurement ID from your GA4 Property
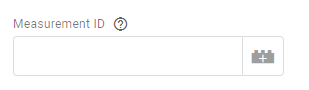
Set Up Your Triggers
Within Your GA4 Tag Configuration, set up any desired triggers you’d like to track using GTM

- Create a page view trigger for all pages
- Click Save, and your trigger should begin firing.
Test Your Tags
Last, but not least, make sure to test your tags to ensure they are firing properly!
- Within your GTM Workspace, Select Preview
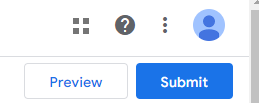
- Input your website’s URL and click connect

- Your website will open in another browser, and you should be able to see that your GA4 Configuration Tag has been fired.
Happy Measuring!
Work With Us
While setting up GA4 with GTM is a mostly straightforward process, it can be confusing if you’ve never been taught or lack extensive GTM and GA4 experience.
If you need assistance setting up your GA4 property and implementing appropriate tracking, Fahrenheit can help. We have a dedicated team of analysts and marketers with extensive expertise in Google Analytics and Tag Manager. Reach out to our team of digital experts and schedule a consultation today.